上記見出しの通りです。オーディオインターフェイスとマイクを使ってDiscordを利用したところ、こちらの入力音声が途切れて伝わる問題にハマったので解決法をメモしておきます。 環境 PC MacBook Pro (16inch, 19) OS MacOS (Big Sur) 使用アプリ Discord オーデDiscordのマイクテストで声がおかしくなる謎の現象。 「Windows 10、バージョン 21H1 の機能更新プログラム」のインストールで直ったかもしれません! 21H1の更新は半年くらい前からずっと提供されていて任意のタイミングで実行することができたのですが、先ほど自動的にインストールが行われ Discordで複数アカウント(サブアカウント)を作成し、同時に運用する方法を画像付きで解説します。 アプリを複数入れて同時運用します。多重起動のイメージです。 リアル用、ゲーム用と使い分けにサブ垢が必要という方におすすめします。 開発元が同じのため、安全に使用することが出
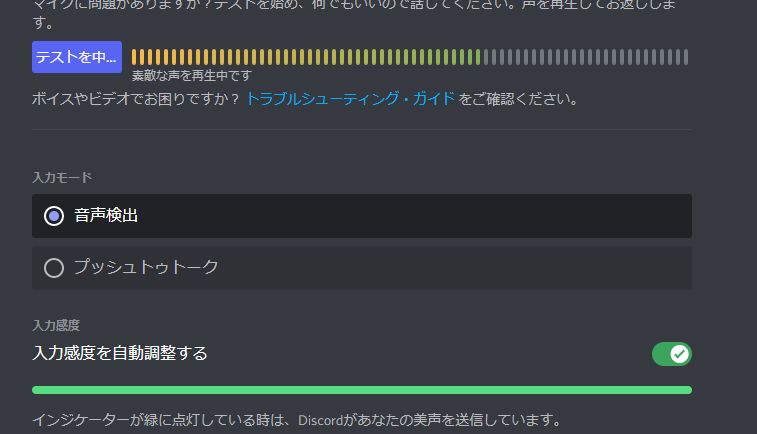
Discord マイクテストの方法は 自分の声が相手に聞こえているか確認する方法 はりぼう記
Discord マイクテスト スマホ
Discord マイクテスト スマホ-Discord の Golive 機能でゲーム画面を共有する方法 Lonely Mobiler Discordがマイクを認識しない原因は 15の対策 対処法を解説 Webgeekers Discord プレイ中のゲームを表示 非表示にする方法 設定lab Pcのdiscordでマイクが認識 検出されない時は 音声テストの仕方 Discordを起動し「ユーザー設定」をクリックします。 アプリの設定欄にある「音声・ビデオ」を選択、右側にある「Let's Check」ボタンを押してマイクテストを開始します。思う存分独り言を楽しみましょう。 Discord1人でできるマイクテストのやり方



Discordで画面共有する方法を解説 できない場合の対処方法も おすすめ 無料スマホゲームアプリ Ios Androidアプリ探しはドットアップス Apps
Discordがマイクを認識しない15の原因と対処法 Discord・パソコンを再起動する 「音声設定のリセット」を選択 「入力デバイス」を変更 「入力音量」を変更 「出力デバイス」を変更 「出力音量」を変更√70以上 discord マイクテスト スマホ Discord マイクテスト スマホ Discordをインストールしたのは良いけどマイクとヘッドホンの設定方法がわからないあなたに!初心者の人でもわかりやすいようにおすすめの設定方法を解説しています。マイク音声が小さい・途切れる・聞こ 初めてスマホやタブレットで zoomを使うときは、いろいろ不安ですよね? 「初レッスンのときはzoomに緊張して、 あまり覚えていません。」 なんて受講生さんも、いらっしゃいます。 そんな方におすすめなのが 事前の マイク・スピーカーテスト!
Discord スマホ マイクテスト Discord スマホ マイクテストDiscord ディスコード とは ゲーミングpcユーザー必須のツールdiscordの導入から使用方法までをご紹介 ドスパラ通販 公式 Pcのdiscordでマイクが認識 検出されない時は 音声テストの仕方 初星はつぼし こんにちは。ディスコード研究所へようこそ! 今回は、「5分でできる!ボイスチェンジャーを使用してDiscordで通話する方法」をご紹介します。 このような人におすすめ! Discordで声出ししたくないが誰かと通話した人 その他ボイスチェンジャーを使いたい人 この記 気軽に音声通話や共同作業が楽しめると話題の ゲーム特化型の無料コミュニケーションツール「Discord (ディスコード)」。 元々は海外のチャットツールですが、日本のゲーマーの間でも話題沸騰の無料ボイスチャットツールになっているんです! ネットを使ったマルチプレイになるとその威力を発揮するディスコード。 ゲームに特化したツールは他にもあり
Discordのユーザー設定から、『 音声・ビデオ 』 (またはそれに近い名称) の項目に進みます。 まず真っ先にすべきは マイクテスト ですね。Discord公式のhelpがこちら(PC版)。マイクが反応ないな? と思ったら入力デバイスを確認しましょう。Android 「設定」アプリを起動する 「アプリ」を選択する 「Discord」を選択する 「許可」をタップし、「マイク」がオンになっているか確認する「Discord」スマホアプリ版の使い方 スマホアプリ版「Discord」の使い方をざっくりとご紹介していきます。 サーバーの作成/参加 まずは、「Discord」の必須作業であるサーバーの作成に関する操作からです。 左側にある「+」をタップすることで、新規作成もしくは他のサーバーに参加する




あすきん 追記結局なし Discordのマイクテストで声が途切れロボットのように歪んで聞こえても実際のボイスチャンネルには正常に伝わっている




Discord Clubhouseのような音声サービス開始 Pc Ios Android Webで利用可能 21年4月1日 エキサイトニュース
スマホでdiscord ( 事前にマイクオーディオをオンにしておくと、discord通話中の自分の声も録音できます。画面上部の赤いバーかコントロールセンターをもう一度タップするとdiscord録音を終了します。 ・Androidで discord 録音するには AndroidにはiPhoneと異なり、録音機能が内蔵されていません Discordでマイクテストに成功したのに通話ができません マイクテストでは自分の音声はきちんと認識され、ヘッドホンやスピーカーから再生されるのですが、ボイスチャットでは全く無反応です(ただし他の人の声はきちんと聞こえる) ただし、スマホだと全て正常に動作します 以下確認、試してダメだったもの 設定 ・ボリューム最大、音声入力(プッシュ 3 Discordスマホで通話の声が聞こえない!対処法《端末の設定》 31 セキュリティアプリの影響がないか確認;
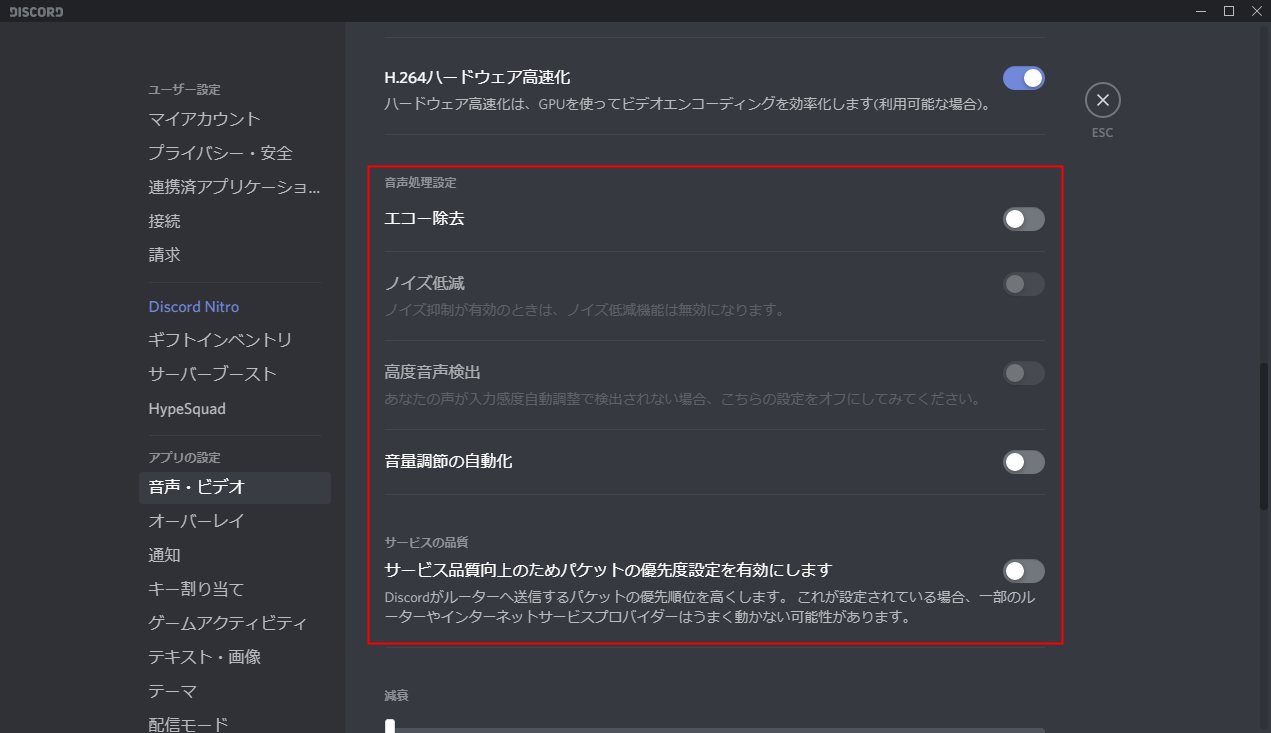



Discord マイクの使い方 音声設定 設定lab




Amazon エレコム ゲーム用ボイスチャットミキサー スマホ通話しながらswitch Ps4のゲーム音を聞けるデジタルミキサー Hsad Gm30mbk エレコム 家電 カメラ
録音用や配信向けも HEIM編集部 ・ 21年10月日 スマホ用のマイク(タブレット用のマイク)は、ライブ配信などの際にiPhoneやAndroidに外付けして使うアイテムです。 Zoomでの会議やDiscordでの通話、歌の録音などにも使えます。 ピンマイクや置き型タイプ、カラオケ用の手持ちタイプなどがあり、用途に合わせて種類を選べます。 Bluetoothで無線接続ができる マイクのテスト(音声テスト)の方法 PC版のみ音声設定からマイクのテストを行えます。 上記の 赤枠で囲った部分 がマイクテストになります。 「Let's Check」 を押したらマイクテストスタートです。 マイクが反応していれば、このようにメーターが動くはずです。 discordのマイクテストで「あー」などの長い声を出すと、途切れてしまいます。ネットに載ってる対処法は試してみましたが直りません。 原因は何でしょうか ネットに載ってる対処法とは ノイズ抑制をオフ、エコー除去をオフ、音量の自動調節をオフ、サウンドのドライバーを再インストール(ドライバーはない)Discordの再インストール、再起動などです



Discord ディスコード でマイクが入らない 声が聞こえない 原因と対処法を解説 App Story




Discord 由宇霧ちゃんねる Wiki
Discordマイク設定説明 About Press Copyright Contact us Creators Advertise Developers Terms Privacy Policy & Safety How works Test new features © 21 「ビデ オをテスト」 というボタンをクリックすると、iVCamで送信された映像が表示されます。 この時、iVcamのアプリ上では左右が反転した映像が表示されます(反転がデフォルト設定なのか、僕のがおかしいのかは不明)が、送信されているデータは左右反転されていないものになります。 前からずっとハウリングに悩んでいたのですが、Discord内にある Krispによるノイズ抑制 を設定することでさっと悩みが解決! Discordの ボイスチャネル に入った後、「Krispによるノイズ抑制」をクリック。 友達はあなたの美声しか聞こえないはずです。 マイクテスト の下にある Test をクリックし、マイクテストを行なった後、 停止 をクリック。 ノイズ抑制
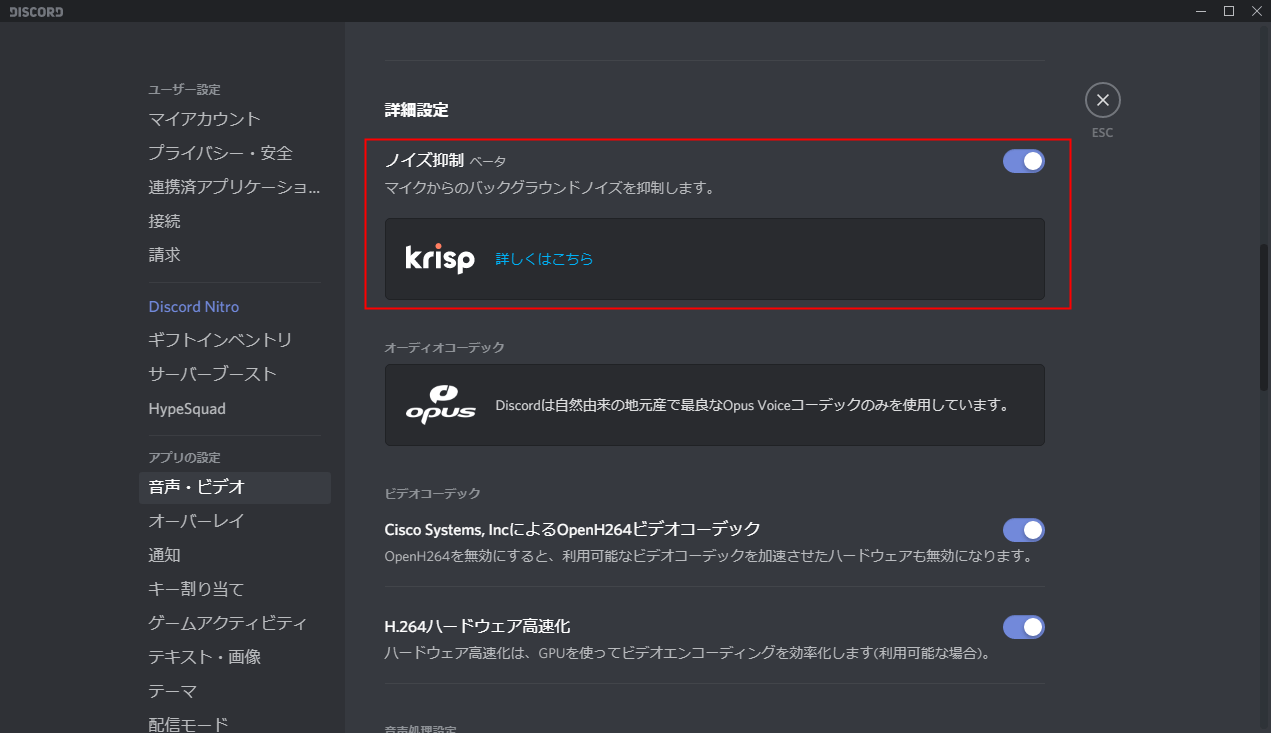



Discord マイクの使い方 音声設定 設定lab




Discordで通話のミュートの仕方と確認方法を紹介 Aprico
マイクの設定 マイクの設定をしていきます。 録音タブを開き、マイクが有効になっているかどうかを確認します。 マイクに向かって発声し、右のゲージがちゃんと動いていればOKです。 確認したら、右下の プロパティ を開きます。 聴く タブ > このデバイスを聴く のチェックを外します。 これがオンになっていると自分の声が聞こえてしまいます




Discordがマイクを認識しない原因は 15の対策 対処法を解説 Webgeekers
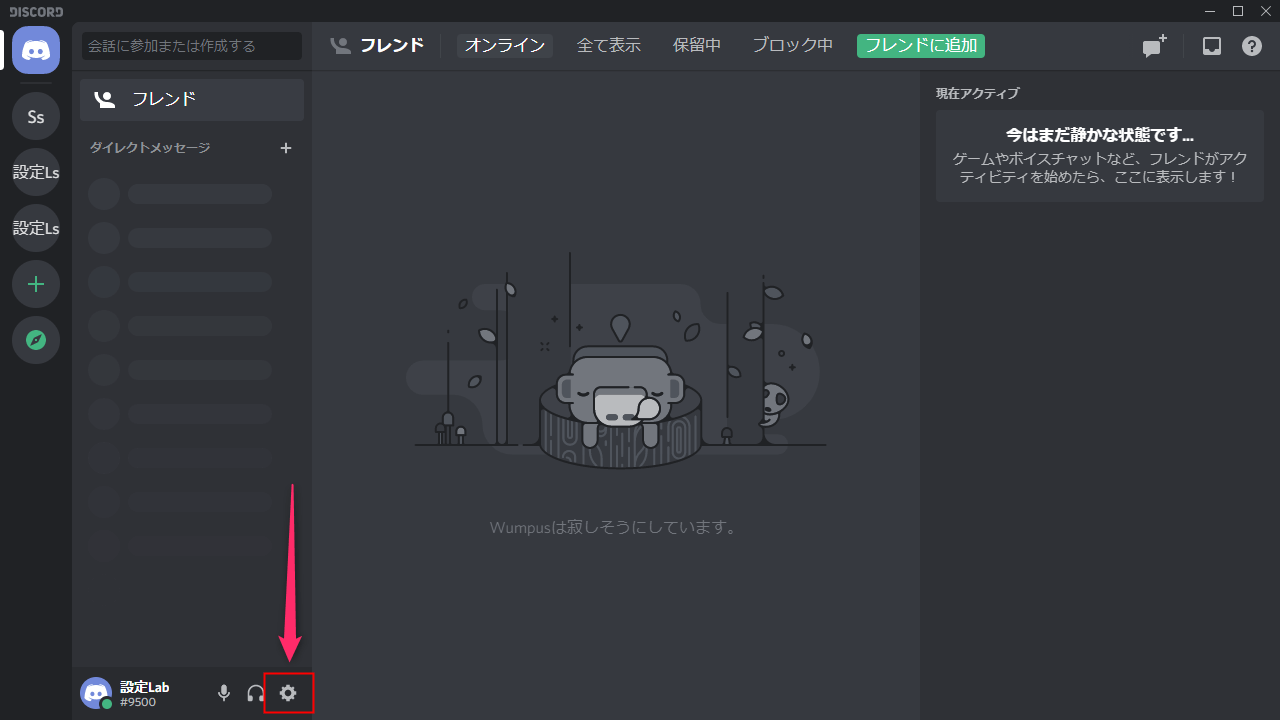



Discord マイクの使い方 音声設定 設定lab
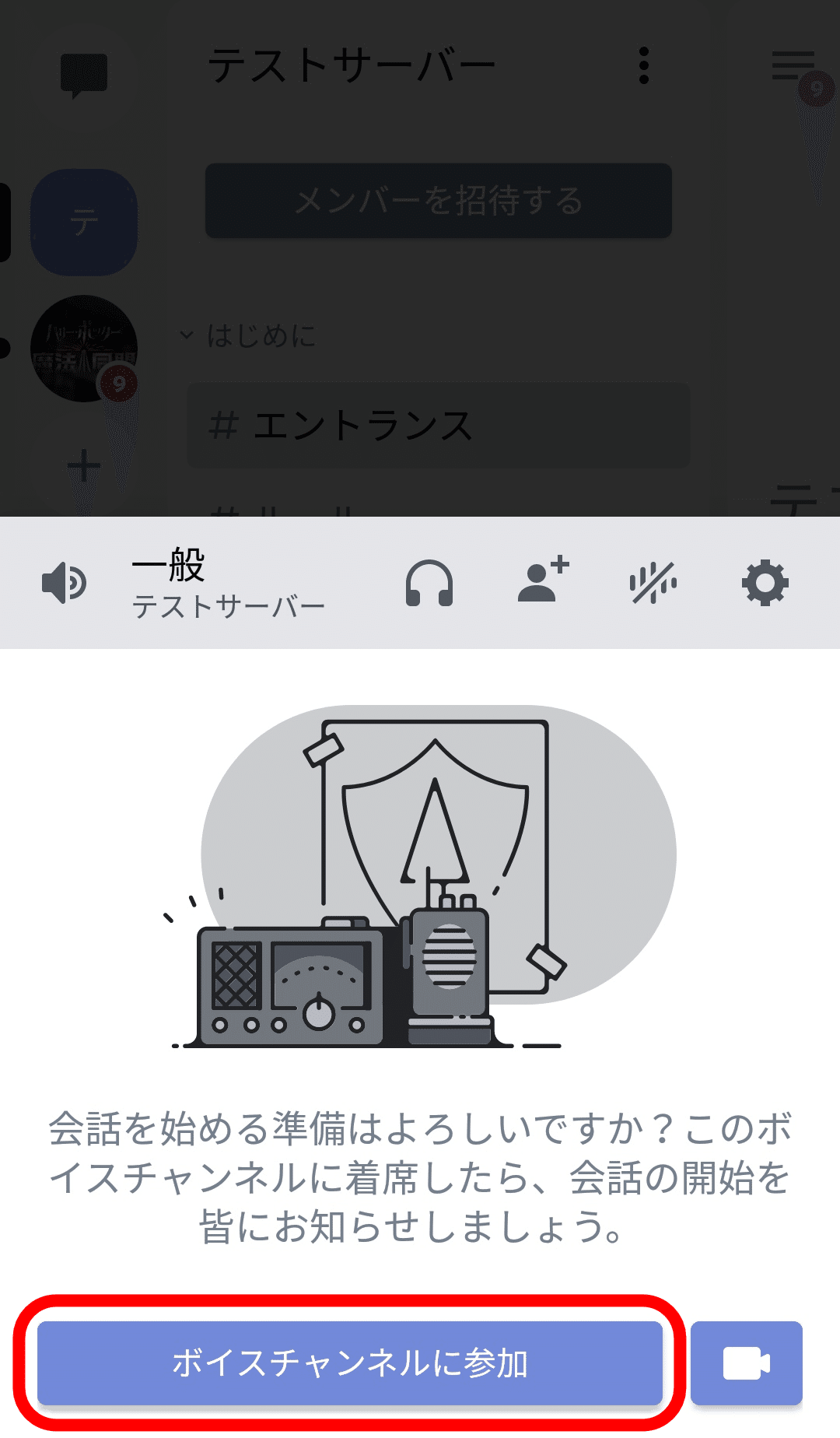



はじめてのdiscord ボイスチャット編 Nhbp Note




花束 熱狂的な 不規則な タブレットpc マイクテスト Android Pema Jp




Discord インストール方法 初回設定 音声テストについて説明します マジギャザ徹底攻略




Discord ディスコード のマイク音声テストのやり方は スマホ Pcアプリでやる方法は
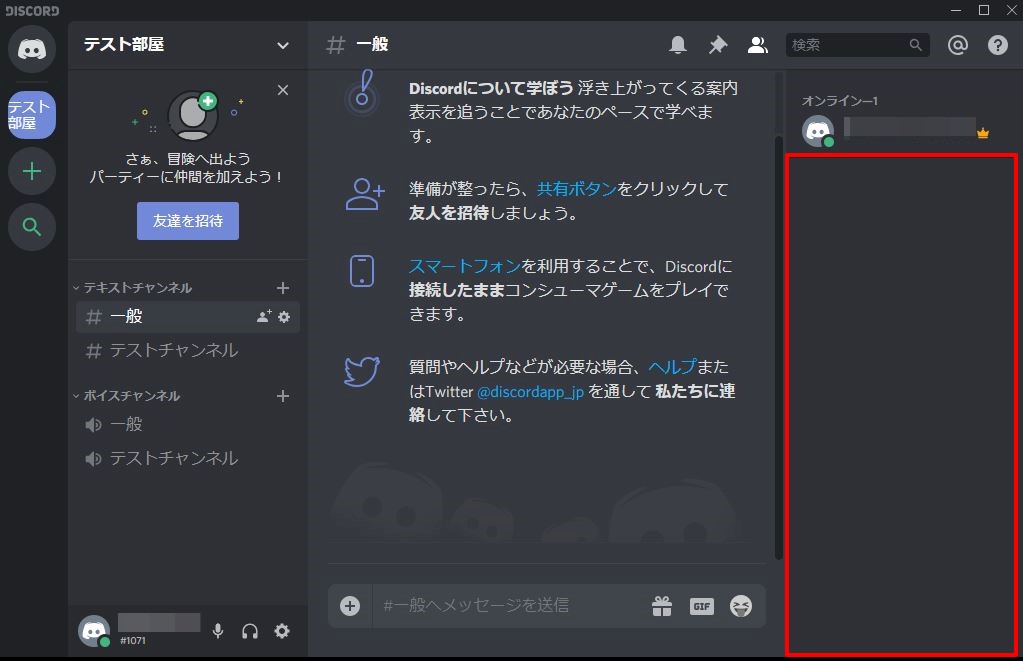



聞き専の方法 Discordの使い方を徹底解説 通話中とバレない方法も だらメモろぐ
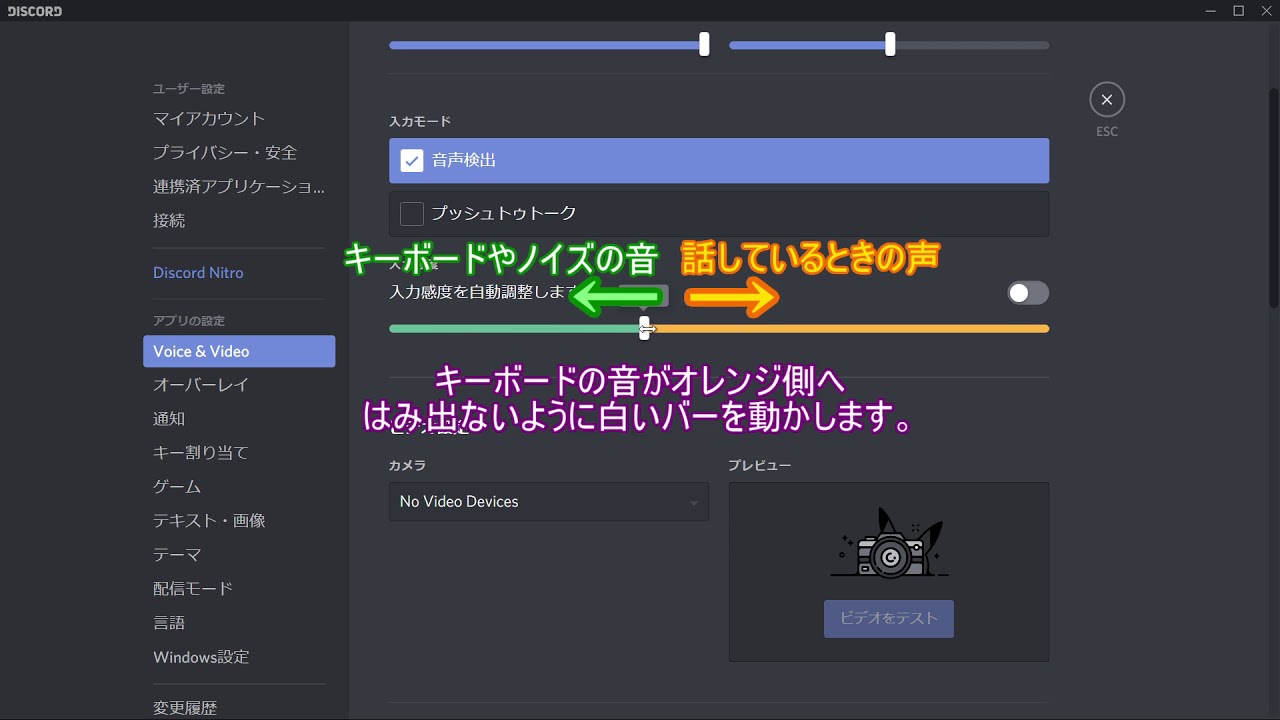



Discordマイク設定説明 Youtube




Windows7 8 10でdiscordマイクが機能しない問題を修正 Getwox




Discordのマイクとヘッドホンの設定方法 声が途切れる時の対処法も しふぁチャンネルのゲーム実況ブログ
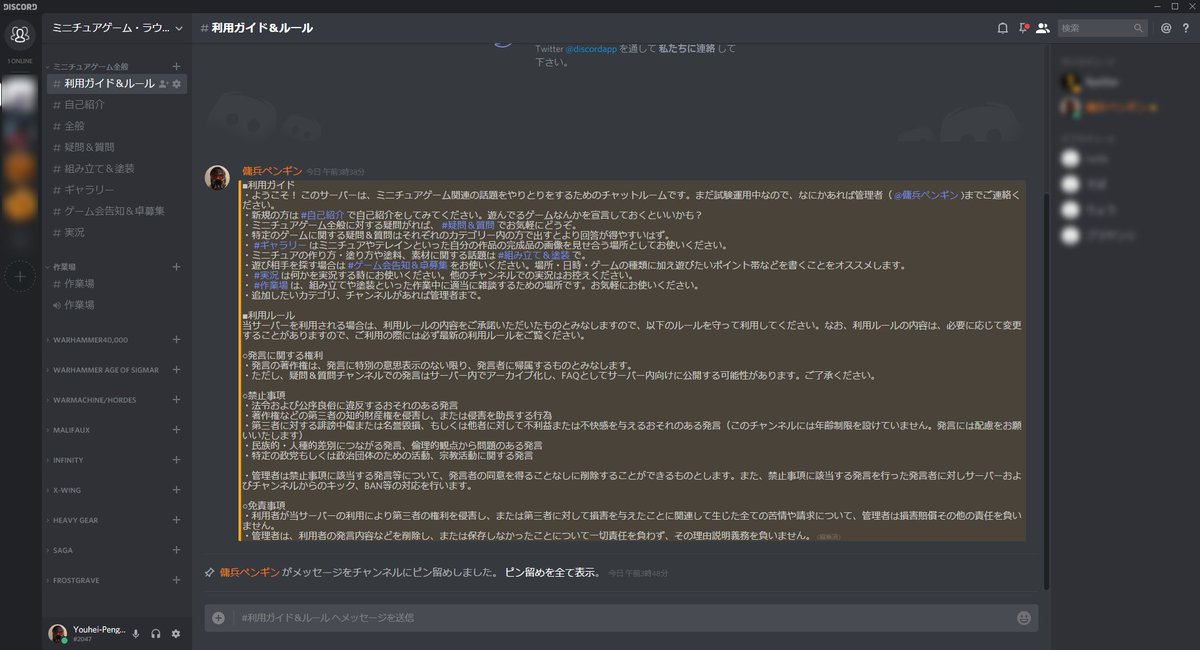



傭兵ペンギン マーベル エンサイクロペディア 8 発売 T Co 3zj3uk1b5z 告知 ウォーハンマーを始め ミニチュアゲーム全般の質問から作業中の雑談までいろいろできるディスコードのサーバーの試験運用はじめました メインはテキスト




Discord ディスコード の使い方 ゲーミングpcユーザー必須のツールdiscordの導入から使用方法までをご紹介 ドスパラ通販 公式




Discordのマイクとヘッドホンの設定方法 声が途切れる時の対処法も しふぁチャンネルのゲーム実況ブログ
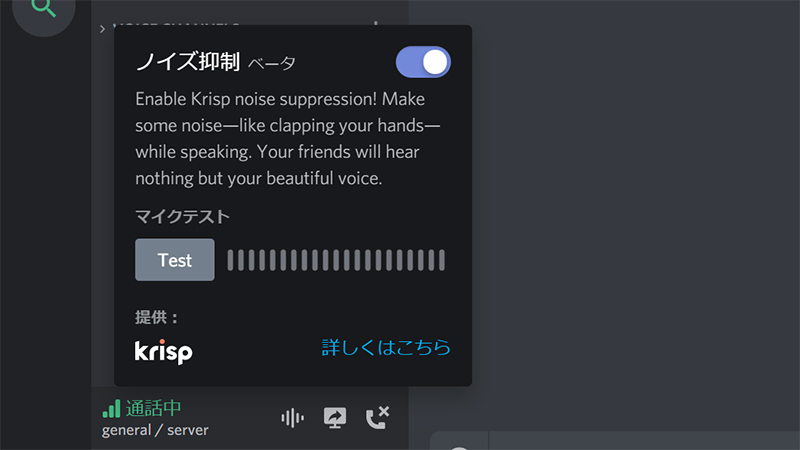



Discordに打鍵音や生活ノイズをaiで除去する機能 Pc Watch
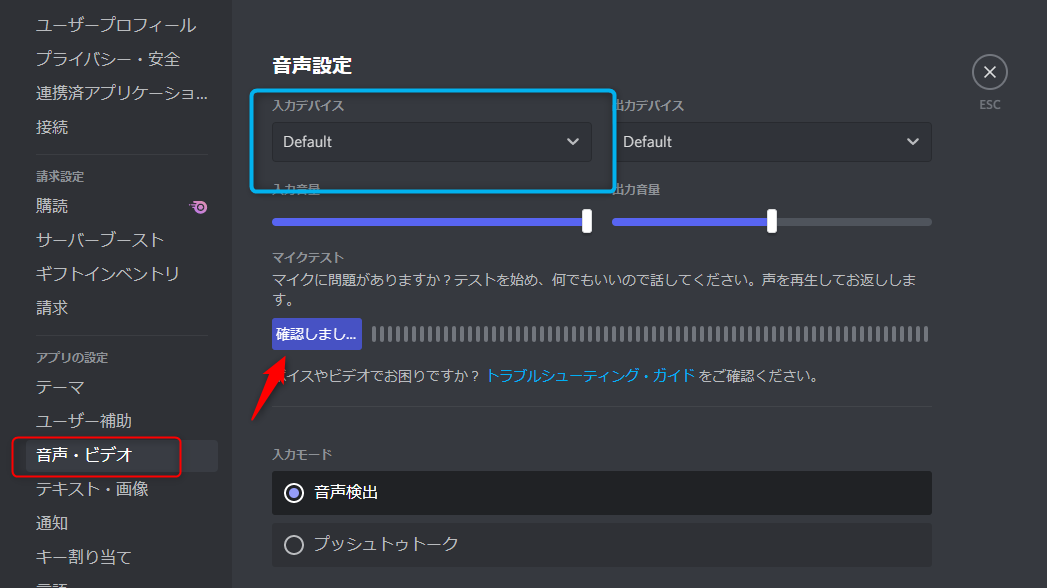



Discord マイクテストの方法は 自分の声が相手に聞こえているか確認する方法 はりぼう記




Discord ディスコード の音声通話のやり方 初期設定や聞こえない対処法など解説 アプリやwebの疑問に答えるメディア




Discordがマイクを認識しない原因は 15の対策 対処法を解説 Webgeekers




Discord ディスコード のマイク音声テストのやり方は スマホ Pcアプリでやる方法は




Discord マイクテストのやり方を知ってるかい パンクドランクゲーミング
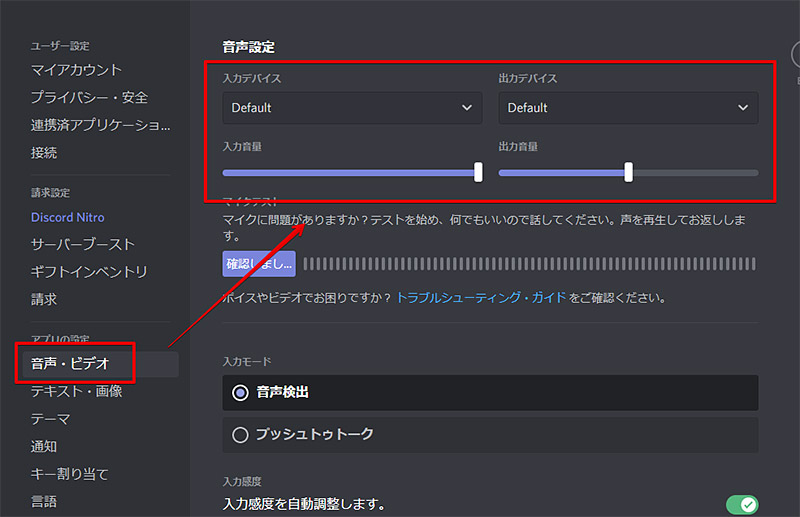



Discordの音声が出ない原因は Otona Life オトナライフ Part 3




Discordの使い方 初心者からすべての人に向けた図解マニュアル 浪漫電子 ゲームと趣味を楽しむブログ




Pcのdiscordでマイクが認識 検出されない時は 音声テストの仕方
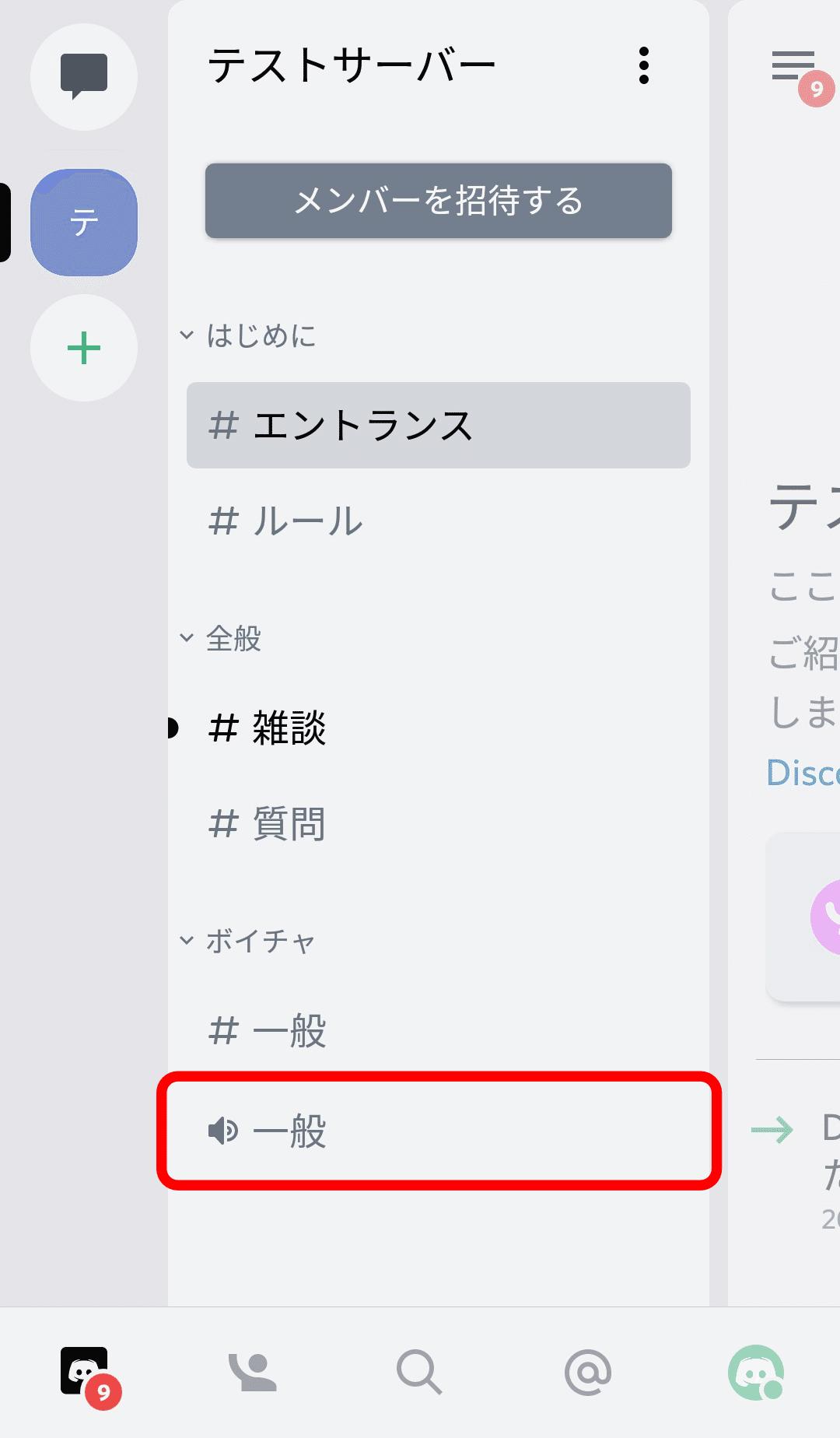



はじめてのdiscord ボイスチャット編 Nhbp Note



Discrod ディスコード でビデオ通話する方法 複数人も を徹底解説 App Story




Windows7 8 10でdiscordマイクが機能しない問題を修正 Getwox
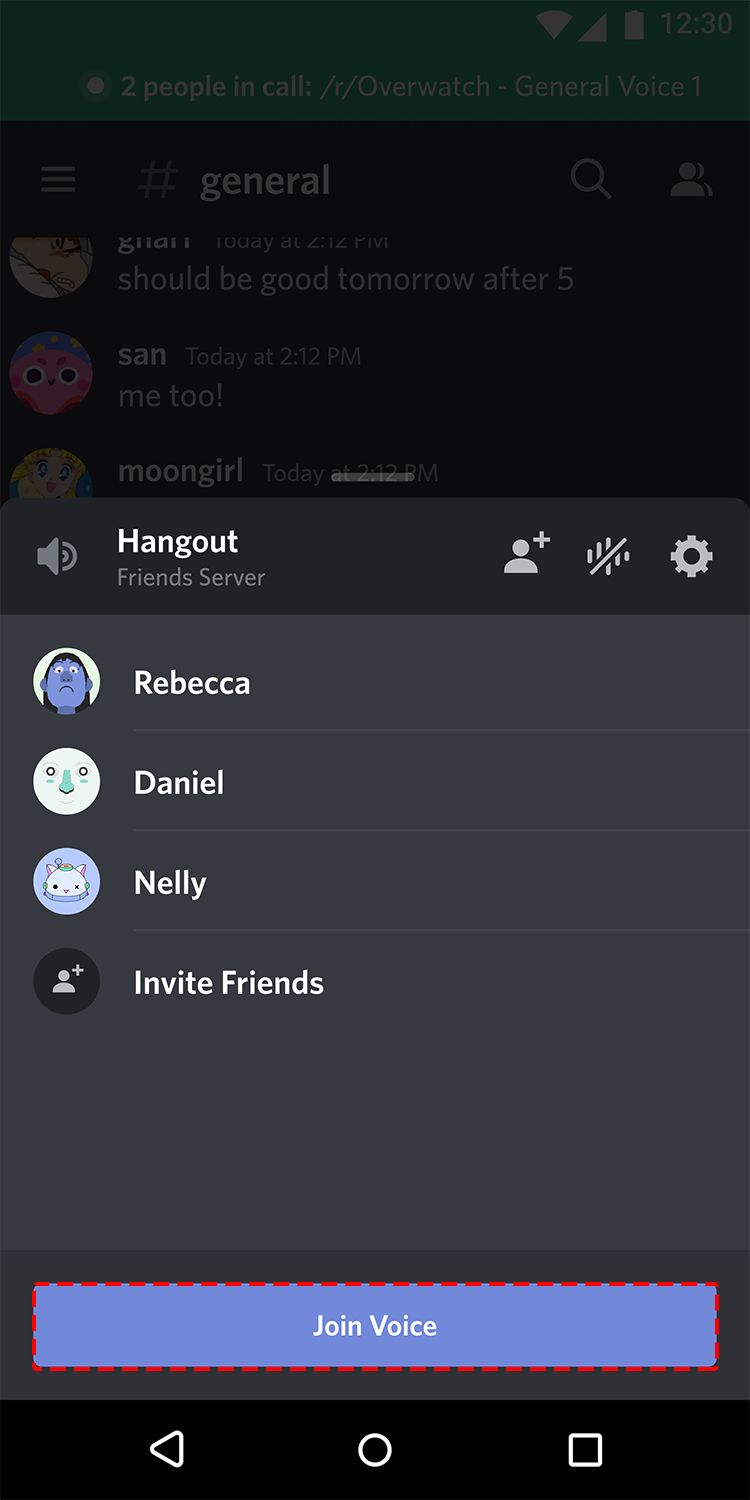



Krisp Beta Faq Discord




Discordのマイクテストの方法をご紹介 Aprico
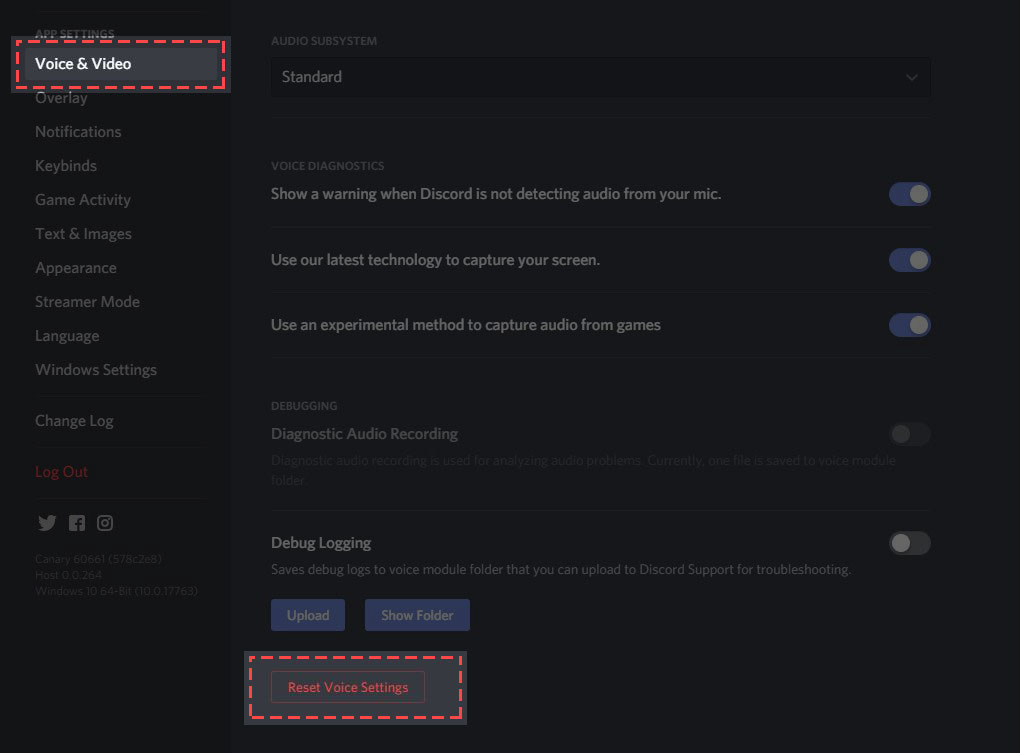



私の声はどこにいった 種々の音声トラブル Discord




Pcのdiscordでマイクが認識 検出されない時は 音声テストの仕方




Discord ディスコード の基本的な使い方を解説 チャンネルを使いこなす編




Discordで音声がプツプツ途切れる時の設定 対処法を解説 スマホアプリやiphone Androidスマホ などの各種デバイスの使い方 最新情報を紹介するメディアです




Discordのマイクテストの方法をご紹介 Aprico




Discord ディスコード の音声通話のやり方 初期設定や聞こえない対処法など解説 アプリやwebの疑問に答えるメディア



Discord マイクが反応しない時の対処法 おすすめマイクも Apple Geek Labo
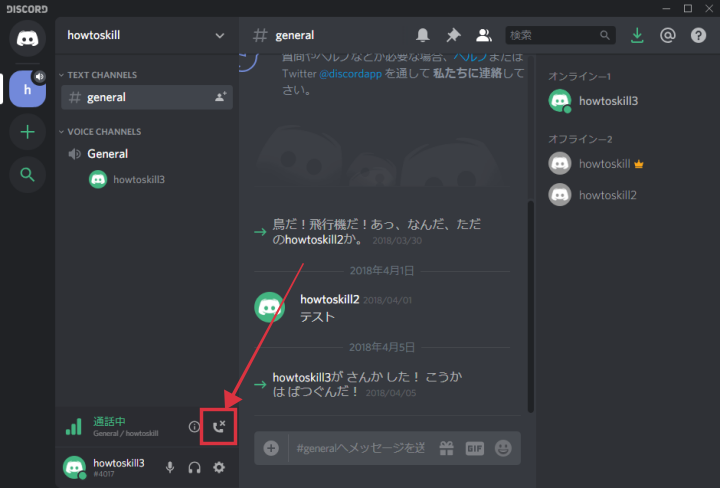



Discord 音声通話のやり方 切り方 Pc スマホ対応 Digitalnews365




あすきん 追記結局なし Discordのマイクテストで声が途切れロボットのように歪んで聞こえても実際のボイスチャンネルには正常に伝わっている




Discord で相手や自分の声が聞こえない場合の対処方法 Lonely Mobiler




Discordのマイクとヘッドホンの設定方法 声が途切れる時の対処法も しふぁチャンネルのゲーム実況ブログ




スマホ版アプリ Discord で通話できない 音や声が聞こえない時は




Discord インストール方法 初回設定 音声テストについて説明します マジギャザ徹底攻略
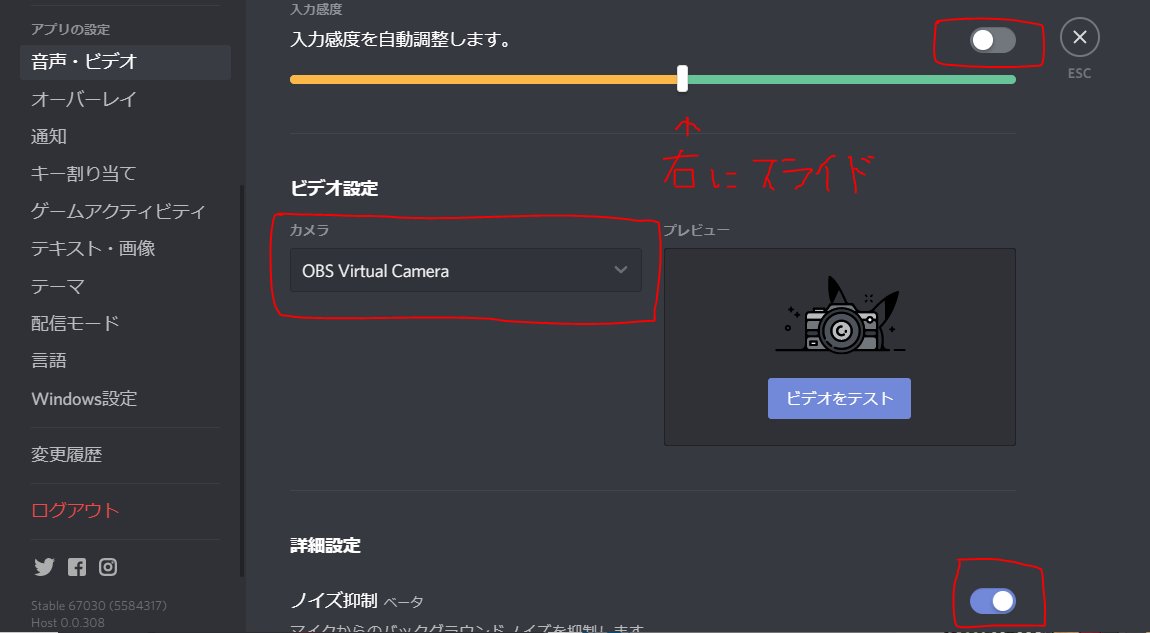



みっふぃ イベント参加未定 Discord設定について カメラに万が一でも映りたくない人はカバーをかけるなり 普段は絶対使用されない仮想カメラを選択しておくとよいです エコー除去 On 音量調整の自動化 オフ 減衰 バーを一番左に 自分が話す時




Pcのdiscordでマイクが認識 検出されない時は 音声テストの仕方




Discord マイクテストのやり方を知ってるかい パンクドランクゲーミング
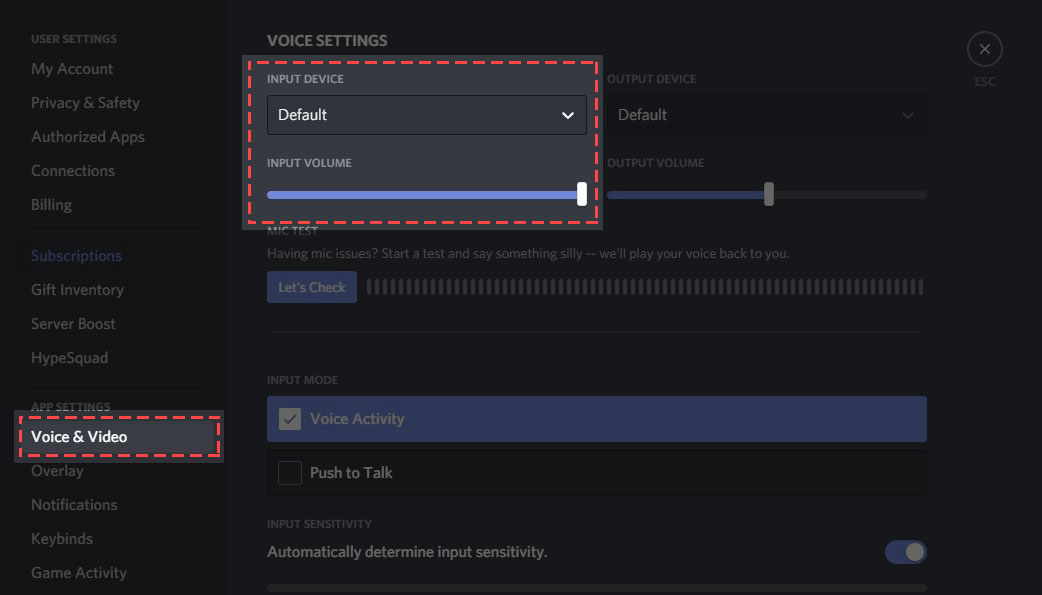



私の声はどこにいった 種々の音声トラブル Discord




Discord ディスコード のマイク音声テストのやり方は スマホ Pcアプリでやる方法は
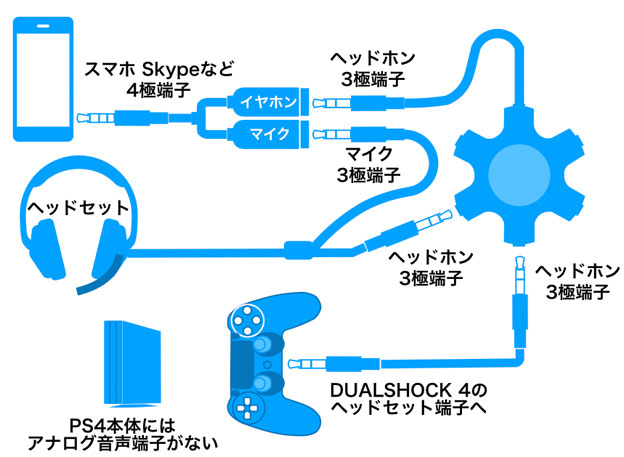



Nintendo Switch や Ps4 で Line Skype とゲームの音を聞くためのつなぎ方 サンデーゲーマーのブログwp
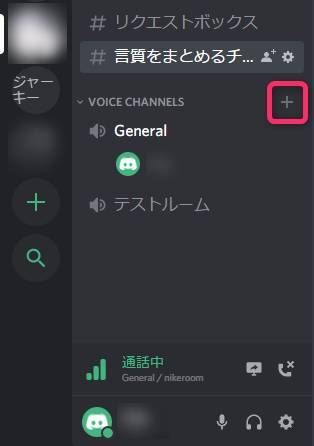



ゲーマー向けチャット Discord の使い方 Dl方法から拡張機能まで徹底解説 Appliv Topics
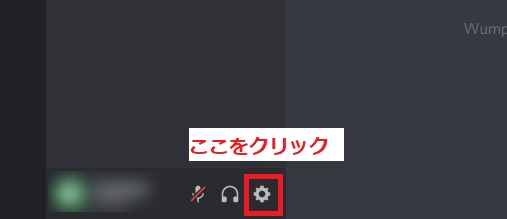



Discord ディスコード で通知が来ない時の対処法 スマホ Pc スマホアプリやiphone Androidスマホ などの各種デバイスの使い方 最新情報を紹介するメディアです
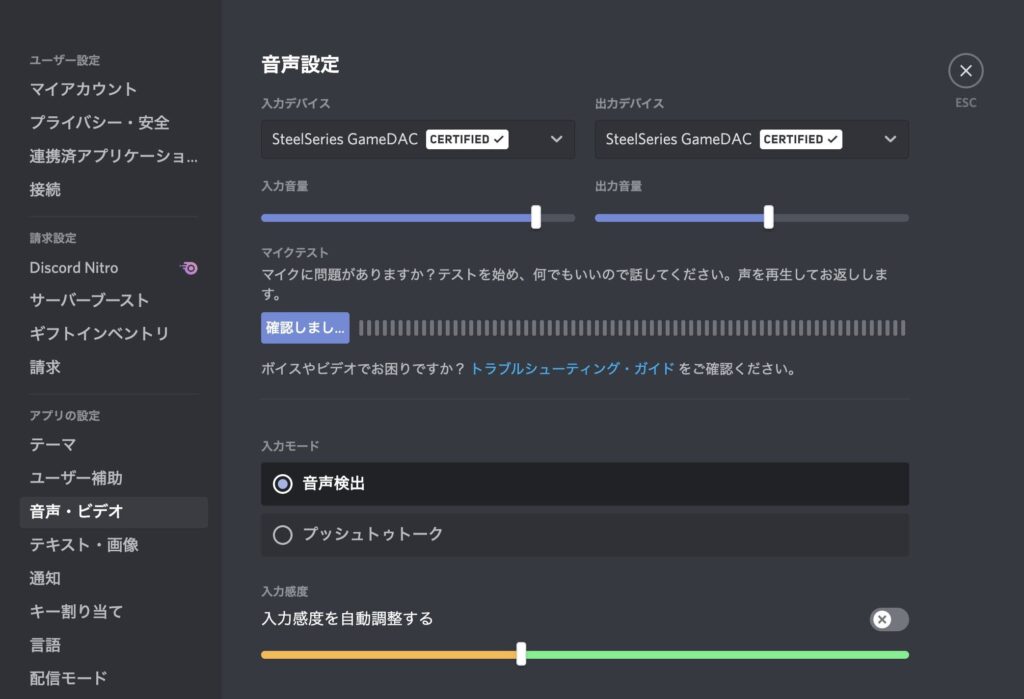



Ps4 Ps5 Discordをミキサーやアンプでする方法と必要なもの 接続方法 画像付き




まだ使ってないの ゲーマーに Discord を薦める12個の理由 メリット デメリット Aply S




Discord マイクテストのやり方を知ってるかい パンクドランクゲーミング



ディスコードのユーザー設定のアプリの設定について徹底解説 Pc版 Discord 3 蜂ノコのブログ




Pcのdiscordでマイクが認識 検出されない時は 音声テストの仕方
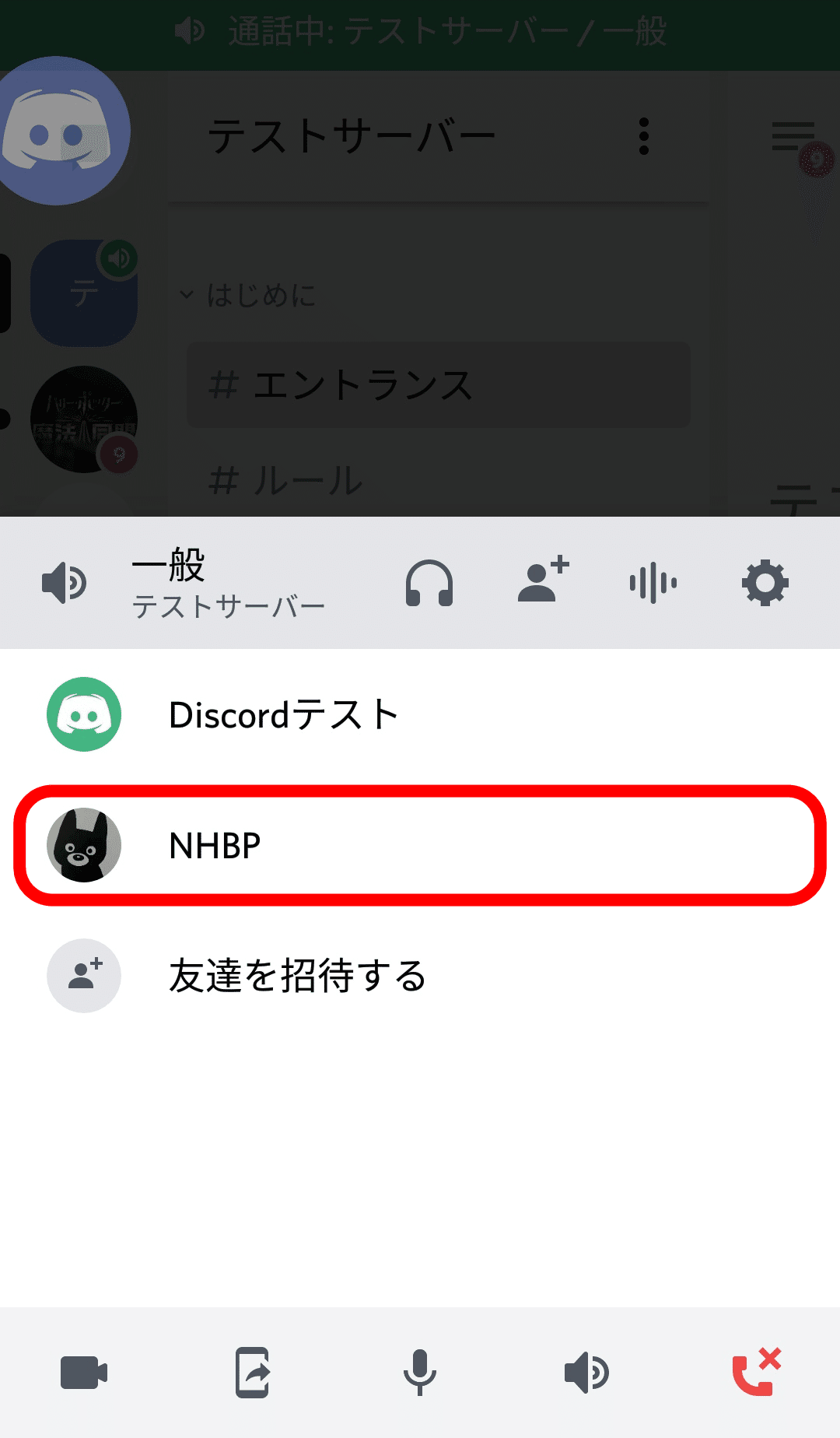



はじめてのdiscord ボイスチャット編 Nhbp Note



Discord をインストールする Jg1fpd Ja7the のブログ




Discord マイクテストの方法は 自分の声が相手に聞こえているか確認する方法 はりぼう記



Discordで画面共有する方法を解説 できない場合の対処方法も おすすめ 無料スマホゲームアプリ Ios Androidアプリ探しはドットアップス Apps
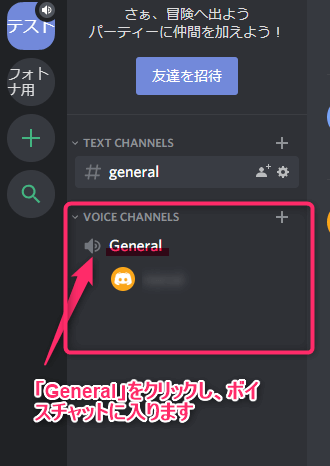



Discord ディスコード Bgmとして音楽を楽しめる人気ディスコードボット Groovy の使い方 Jpstreamer
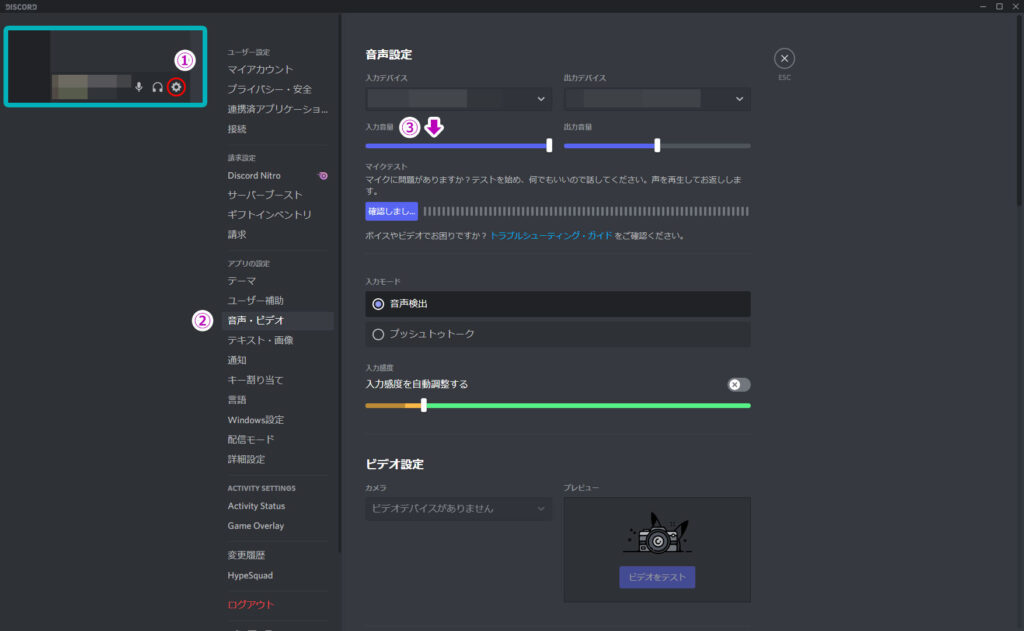



Discord ボイスチャットで声が小さい人のマイク音量の設定方法 No 95のクオッカクワッカ




Discord インストール方法 初回設定 音声テストについて説明します マジギャザ徹底攻略




Obsでdiscordの通話音声を入れる方法 ほぼ設定不要です 新 Vipで初心者がゲーム実況するには



Discrod ディスコード でビデオ通話する方法 複数人も を徹底解説 App Story
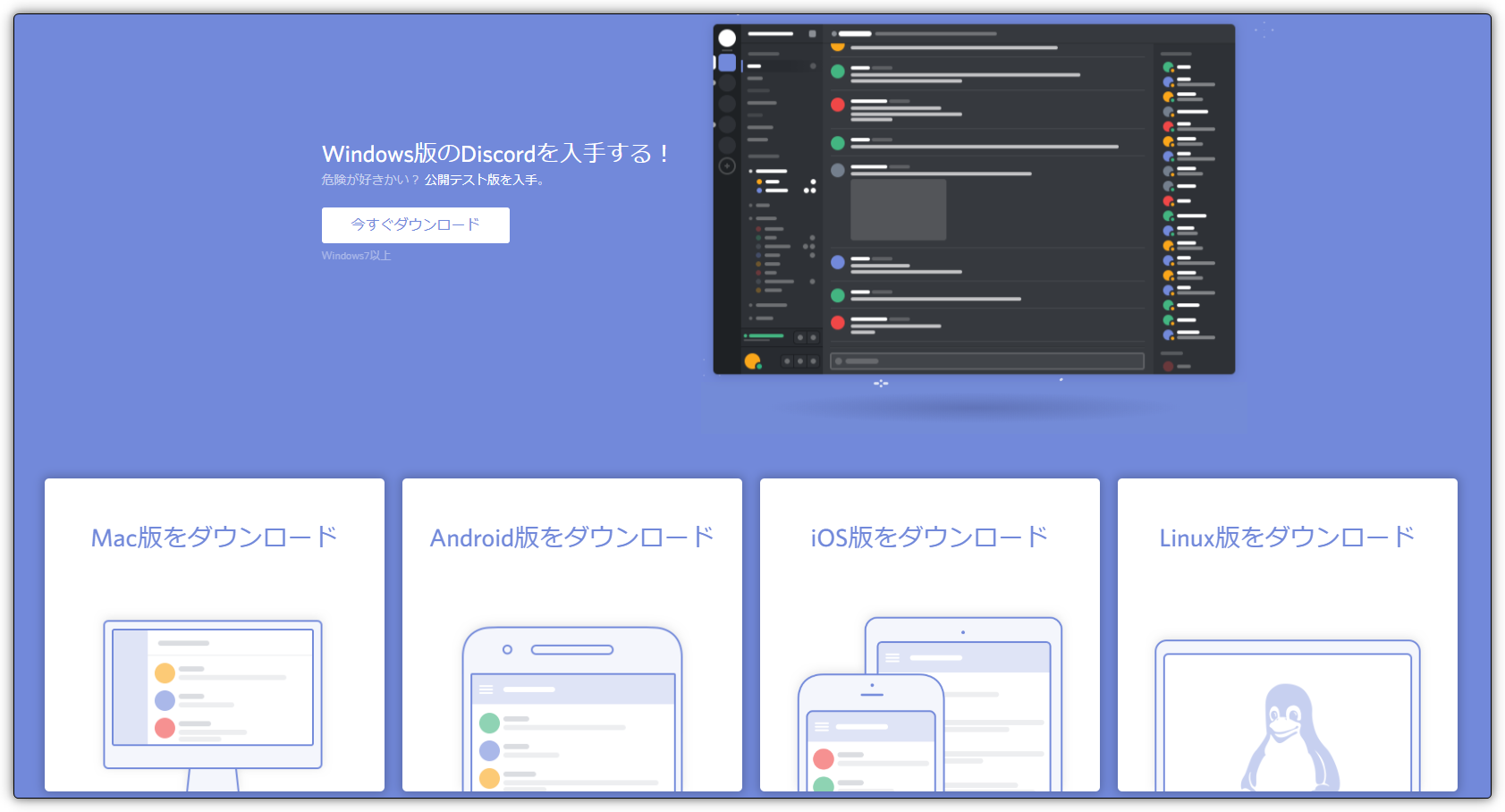



声がぶつからない ゲーマー向けボイスチャットツール Discord を今こそ推したい Developersio




Discord ボイスチャットで声が小さい人のマイク音量の設定方法 No 95のクオッカクワッカ




Discordのマイクとヘッドホンの設定方法 声が途切れる時の対処法も しふぁチャンネルのゲーム実況ブログ




Discord マイクが反応しない時の対処法 おすすめマイクも Apple Geek Labo




Discord マイクテストのやり方を知ってるかい パンクドランクゲーミング
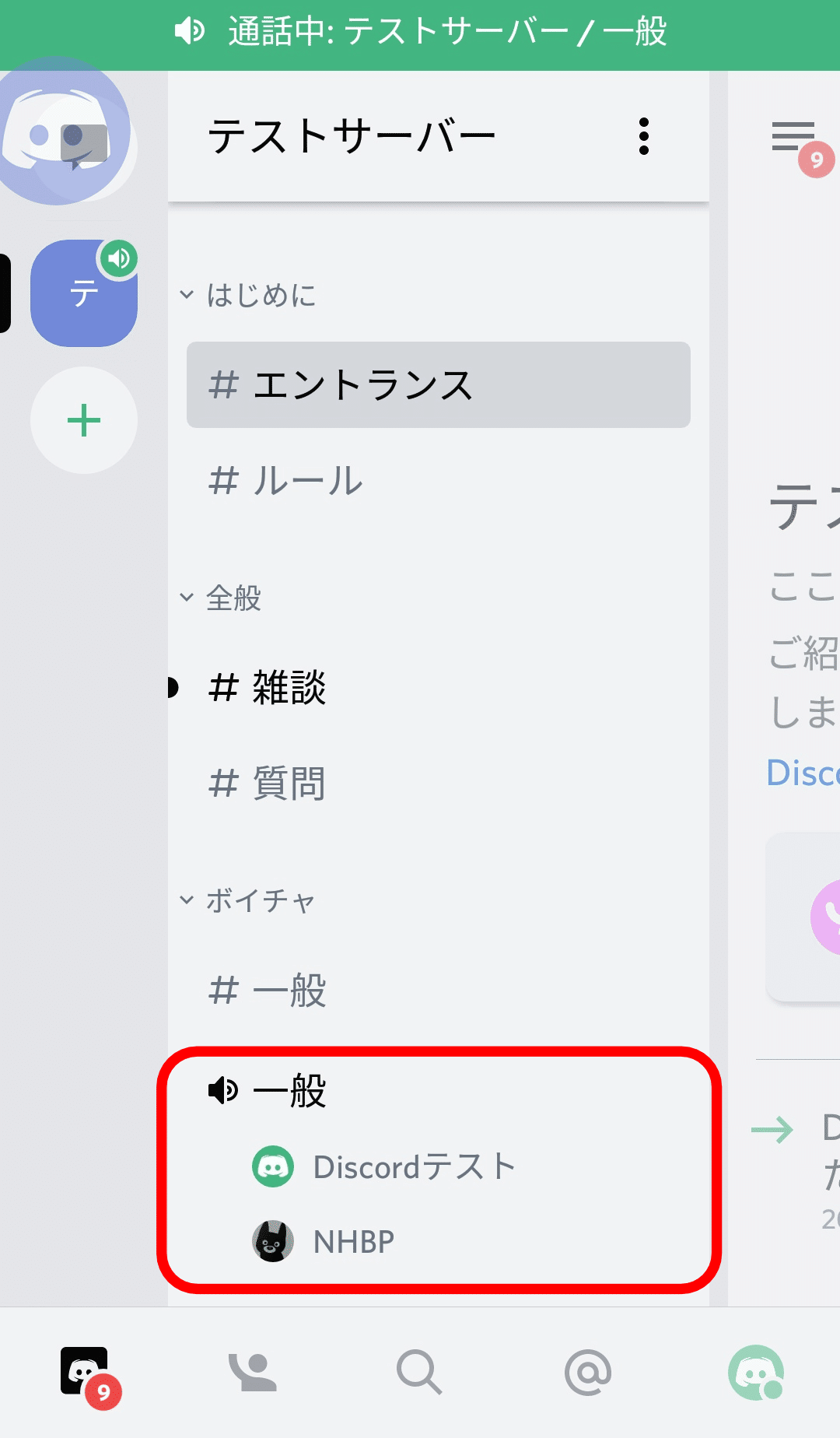



はじめてのdiscord ボイスチャット編 Nhbp Note




Discordの使い方 初心者からすべての人に向けた図解マニュアル 浪漫電子 ゲームと趣味を楽しむブログ
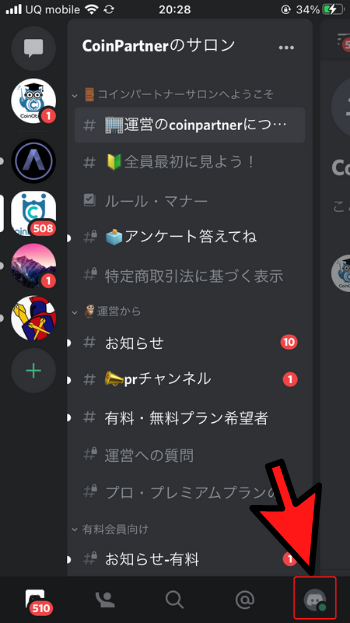



Discord ディスコード の使い方完全マニュアル 初心者向けに一から分かりやすく解説 Coinpartner コインパートナー



Discord




Discord ディスコード のマイク音声テストのやり方は スマホ Pcアプリでやる方法は
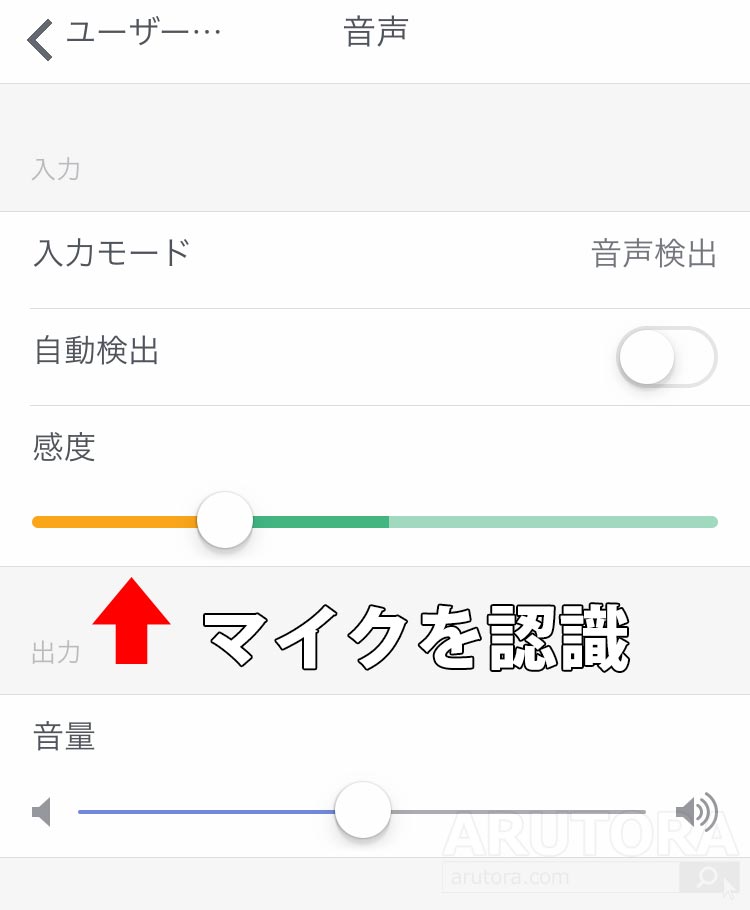



ヴォイスミキサーg レビュー スマホでvcしながらゲーム機の音と一緒にヘッドセットで聞ける 繋ぐだけの簡単設定が便利 Arutora




Discordで声が聞こえない 途切れる 反響するときにやるべき対処法 またりんの限界日記




Discordの使い方 初心者からすべての人に向けた図解マニュアル 浪漫電子 ゲームと趣味を楽しむブログ
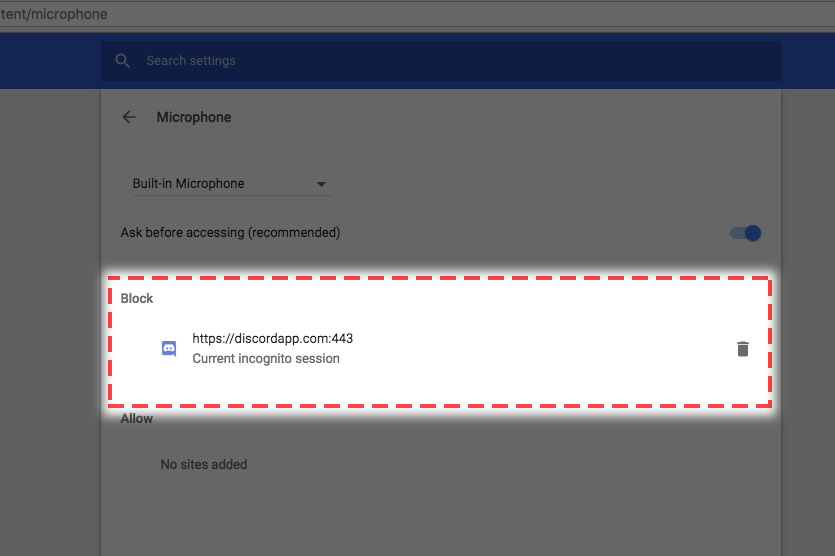



Chrome内でマイクを有効化するには Discord




Discordがマイクを認識しない原因は 15の対策 対処法を解説 Webgeekers




Discordのマイクテストの方法をご紹介 Aprico
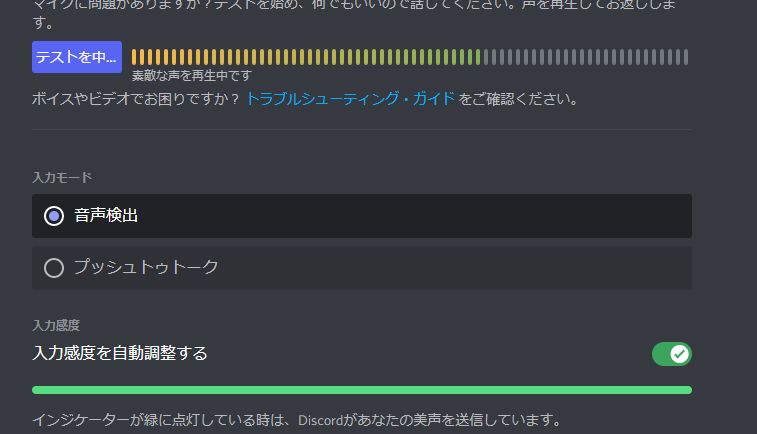



Discord マイクテストの方法は 自分の声が相手に聞こえているか確認する方法 はりぼう記
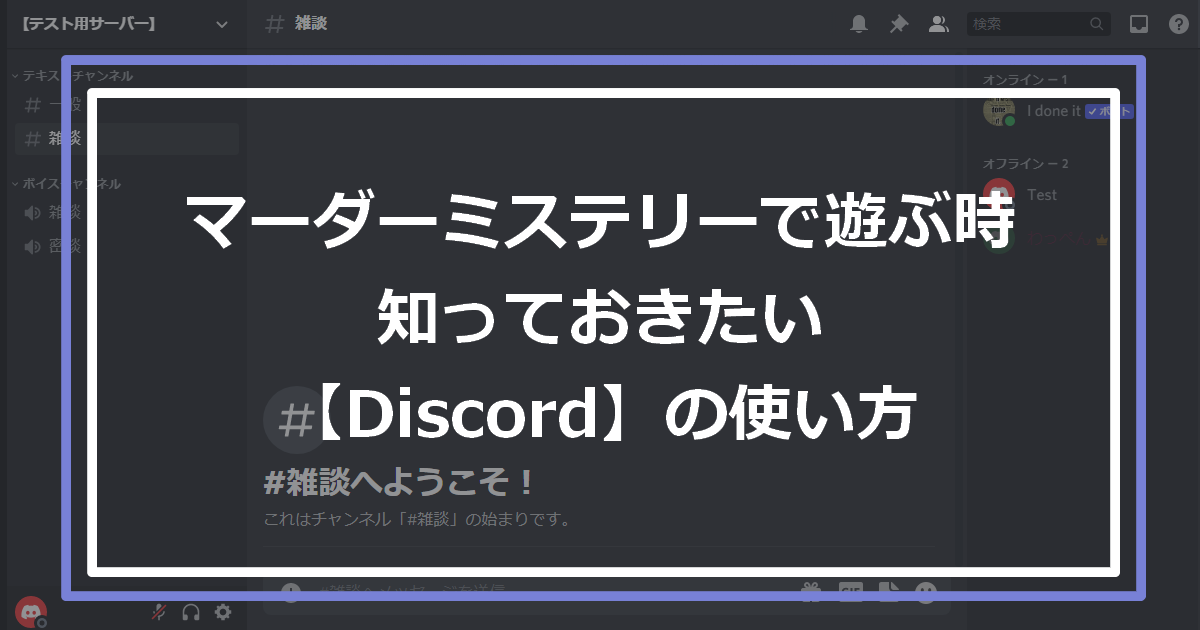



マーダーミステリーで遊ぶ時に知っておきたいdiscordの使い方 若葉ペンギンは空を飛べるか



Discordのグループ通話中に時々雑音が入ると言われます 自分の周囲に Yahoo 知恵袋
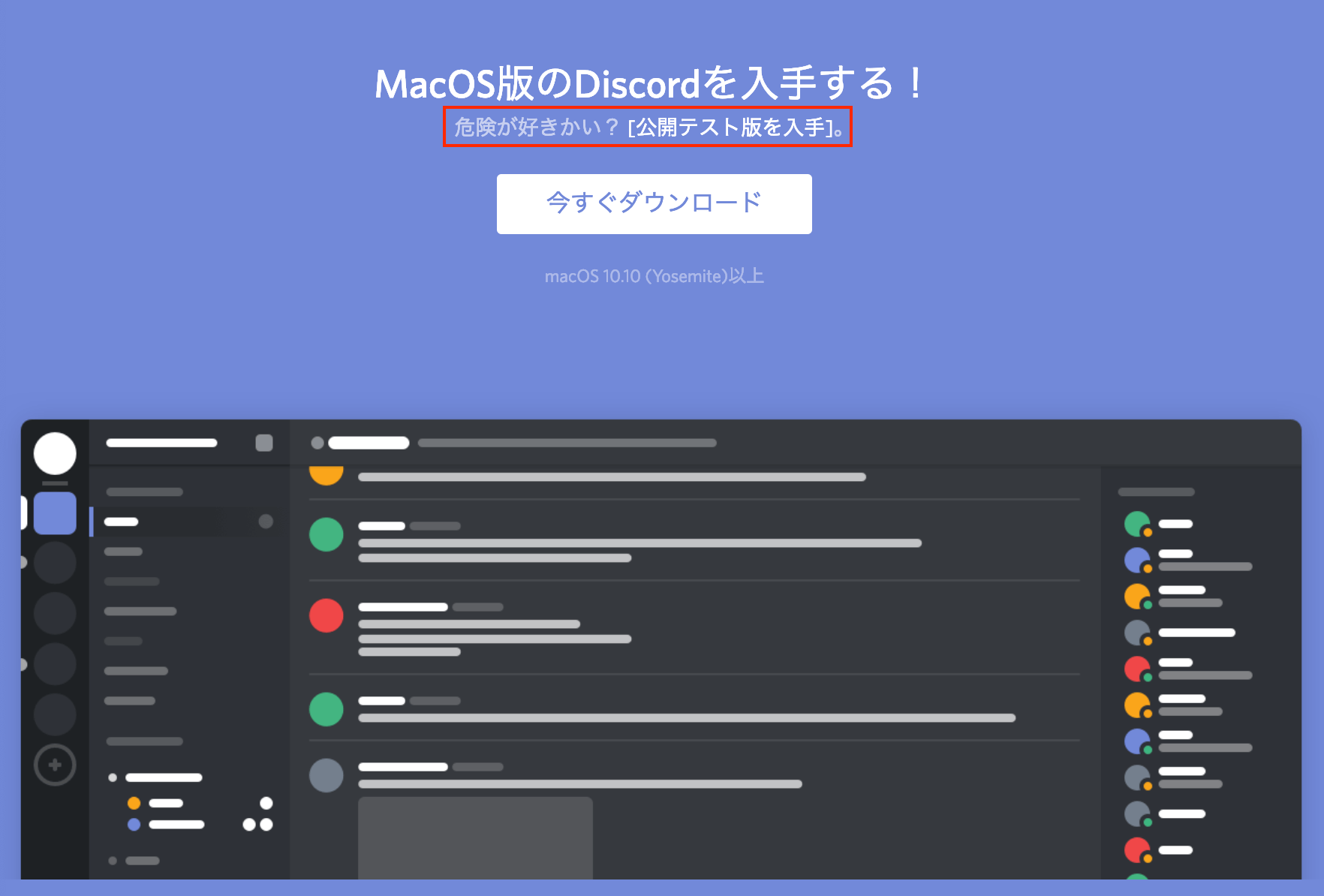



Discordのベータ版 Discord Ptb Public Test Build を入手する Frontl1ne フロントライン




Discordでスマホ Pcのマイクが反応しない 原因と対処法を解説 Apptopi




Discord インストール方法 初回設定 音声テストについて説明します マジギャザ徹底攻略




Discordがclubhouseのような音声イベント用チャンネルの提供を開始 Techcrunch Japan



ディスコード Discord で 今まで自動検出onにしてい Yahoo 知恵袋




花束 熱狂的な 不規則な タブレットpc マイクテスト Android Pema Jp
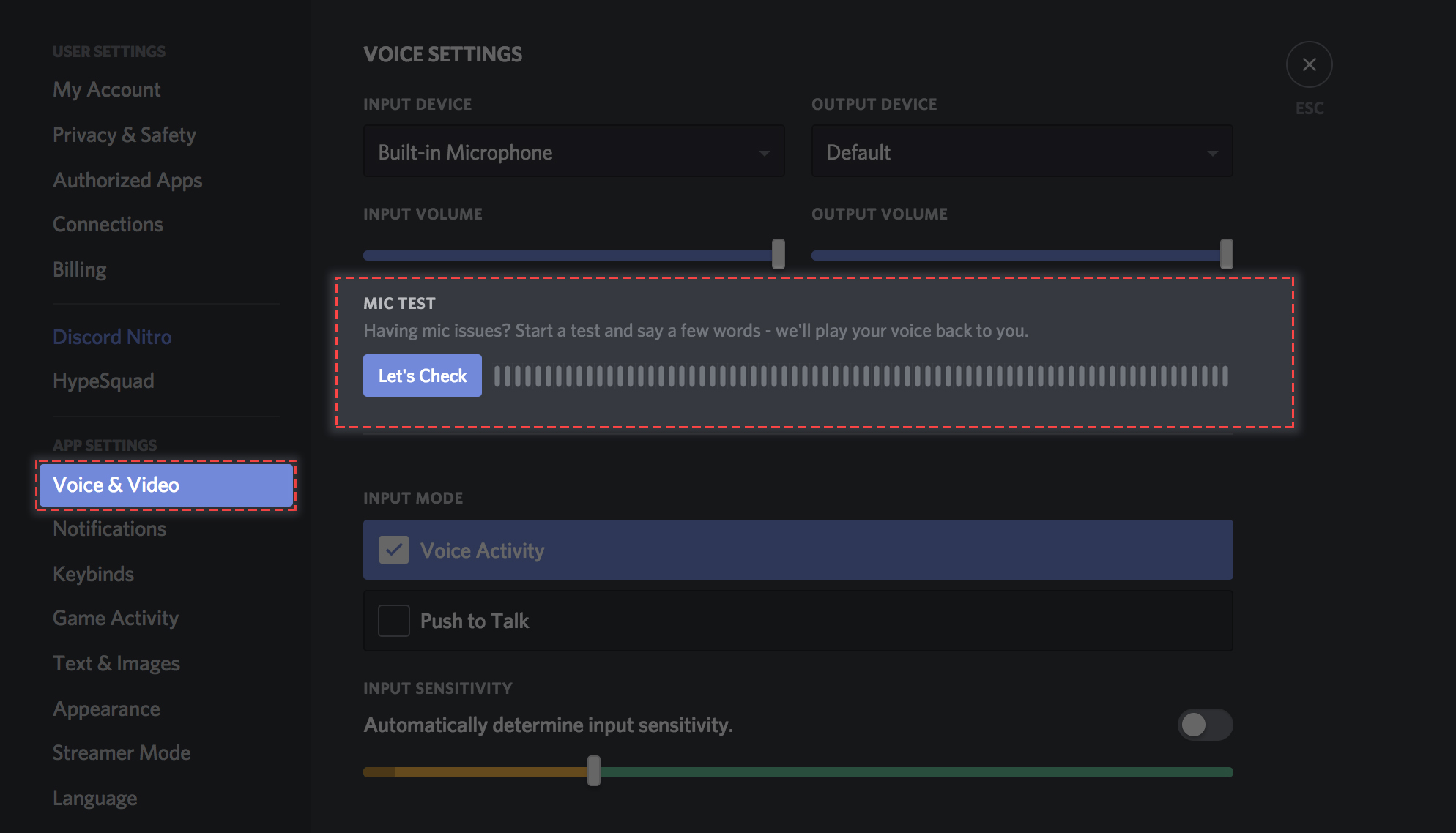



Mic Testing Discord




Discordがclubhouseのような音声イベント用チャンネルの提供を開始 Techcrunch Japan




Obsとdiscordを使ったライブ配信構成 Inst Web
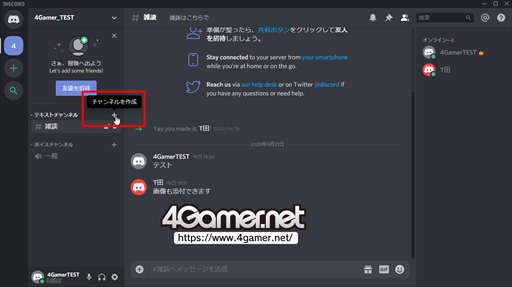



今すぐに使える ボイスチャットツール Discord の導入方法をお届け ダウンロードから使い方 初期設定などを紹介




画像付き スマホ通話アプリ Discord すぐわかる使い方解説




Discordの使い方 初心者からすべての人に向けた図解マニュアル 浪漫電子 ゲームと趣味を楽しむブログ



0 件のコメント:
コメントを投稿